Why is it recommended to clone Mac hard drive to SSD?
A clone is the perfect answer if you want an exact copy of that external hard drive. Cloning is fast. Faster than taking a Time Machine backup. Paid Mac Cloning Software. Here are a couple of the most popular paid third party software solutions. They’ll also allow you to clone your Mac’s external hard drive to another external drive.
- Clonezilla is a partition and disk imaging/cloning program similar to True Image® or Norton Ghost®. It helps you to do system deployment, bare metal backup and recovery. Three types of Clonezilla are available, Clonezilla live, Clonezilla lite server, and Clonezilla SE (server edition). Clonezilla live is suitable for single machine backup.
- Jul 13, 2021 Free disk cloning utility. AOMEI Backupper is a disk cloning utility that's free to download and use. A key feature of the software is the ability to clone a large disk to a smaller SSD drive.
- Sep 12, 2018 Stellar Drive clone for Mac is one of the best disk cloning apps for Mac. It creates an identical, ready to use copy of the hard drive. The clone software creates partitions in the same way as that of the actual hard drive. The top 5 disk copy software for Mac can help you easily and securely move data between Mac computers and storage devices.
When it comes to the 'clone' topic, what do you expect the most? We usually recommend the way of cloning your Mac hard drive in case that you decide to upgrade Mac hard drive with a solid state drive, replace an old or corrupted Mac drive with a newly bought one, or perhaps try to create a bootable hard drive for Mac.
All those demands can be easily satisfied by cloning behavior. Above all, by cloning disk 1 to disk 2, you don't necessarily worry about reinstalling operating system, transfer files, folders, applications and some settings on the new hard disk; second, keep a cloned hard drive with setup volume on it can help boot your Mac machine easily when unexpected disasters came and stroke your Mac.
What's the best Mac cloning software?
In order to assist you better in cloning Mac's hard drive without interruption, we come up with a piece of handy and specialized Mac cloning software, which is called EaseUS Todo Backup for Mac.
Being a professional Mac backup, clone and synchronization utility, EaseUS Todo Backup for Mac allows Mac users to clone everything on one hard drive to another easily, and the destination disk can be an HDD as well as SSD.
How to clone Mac hard drive to SSD (Make a bootable Mac hard drive)?
Only several simple clicks can help accomplish the job of cloning Mac hard drive to a solid state drive. Follow the detailed guide and get started.
Step 1. Connect both hard drive and SSD to Mac computer and launch EaseUS Mac cloning software.
Step 2. In the From drop-down list, select the volume you want to clone, which should be the source disk.
Step 3. In the To drop-down list, select the SSD as the destination disk.
Step 4. Set up the disk cloning properties. Here, you are allowed to exclude files or folders if necessary.
Step 5. Finally, click the Start button to execute the cloning operation.
Summary :
Can you transfer OS from HDD to SSD? How to clone OS to SSD with ease and would not bring any damage to the original data? MiniTool provides two pieces of best SSD cloning software which enable you to clone or migrate OS from HDD to SSD with ease.
Quick Navigation :
The Introduction of SSD
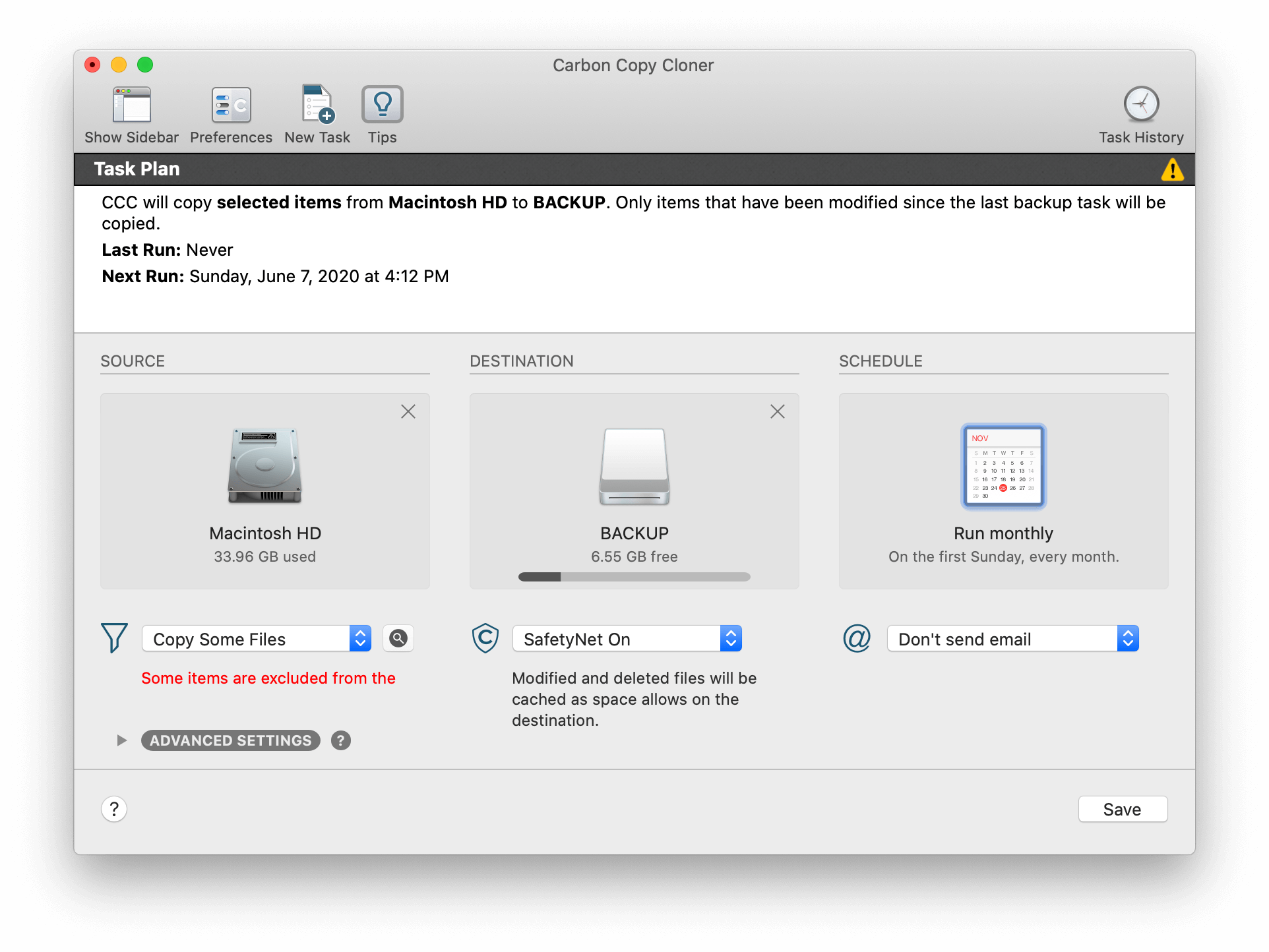
Nowadays, SSD is becoming more and more popular since it has better performance, longer lifespan, better reliability and so on. Of course, there is no doubt that SSD also has many other advantages and you can read the following post to learn more.
Related article: SSD VS HDD: What's Difference? Which One Should You Use in PC?
As solid-state drive has so many advantages, more and more people would like to upgrade their hard drives or systems to SSDs or choose to migrate their files to SSDs for backup. Do you know how to clone OS from HDD to SSD without data loss?
In this post, we will show you how to migrate or clone OS from HDD to SSD without data loss with the best SSD cloning software for Windows.
What You Need for Migration?
1. Prepare the SSD firstly
To migrate or clone SSD from HDD to SSD, you need to prepare an SSD firstly.
2. Prepare the SSD cloning software
With the SSD cloning software, you will not suffer data loss during the hard drive cloning process.
3. Wipe your original HDD
When the SSD cloning or migrating is finished, you can remove it from your computers and wipe the original hard drive for reuse, then reboot your computers from the new solid-state drive. Usually, the SSD can bring better performance for users.
Then, you may ask how I can migrate OS or clone OS from HDD to SSD?
Can You Transfer OS from HDD to SSD?
To clone OS to SSD without data lose, MiniTool provides users with best hard drive cloning software. And in the following part, we will show you how to clone OS from HDD to SSD with the step-by-step guide.
SSD Cloning Software - MiniTool ShadowMaker
First of all, let’s look at the first best SSD cloning software Windows 10. It is MiniTool ShadowMaker.
Diskcopy For Mac
MiniTool ShadowMaker is a piece of professional Windows backup software which enables you to do file backup, creating disk image, create system image, and do incremental backup so as to safeguard the computers and data. Back up your files to the USB Drive. You can restore you files or restore your computer to a previous state with the image file.
The backupper - MiniTool ShadowMaker is also a piece of file sync software, having the ability to make more copies to two or more locations so as to keep data safe.
On top of that, the backupper - MiniTool ShadowMaker also has the key feature - Disk Clone. It can help you to clone hard drive or partitions to the SSD with ease and with great speed. The most important thing is that it would not give rise to data loss or would not bring any damage to data on originla entire drive during the cloning process.
Thus, to transfer OS to SSD, the best SSD cloning software – MiniTool ShadowMaker is a great choice. You can download MiniTool ShadowMaker Trial from the following button or choose to purchase an advanced edition.
After installing the free hard disk cloning software, you may ask how to clone HDD to SSD or transfer OS from SSD to HDD.
How Can I Clone My OS from SSD to SSD or Clone HDD to SSD?
In terms of cloning OS to SSD, we will show you the details to clone hard drive to SSD.
Step 1: Connect the SSD to your computer. Install and launch the SSD cloning software, click Keep Trial, and click Connect in This Computer to continue.
Step 2: After entering the main user interface of the best SSD cloning software, please go to the Tools tab. And then choose the Clone Disk feature to continue.
Step 3: In the popup window, you are required to choose a source disk and target SSD for the hard disk upgrading.
Step 4: Clicking the Source module to select the clone source. Here, it is recommended to choose to clone the operating system disk to SSD. And click Finish to continue.
Step 5: Then select the SSD as the target disk and click Finish to continue.
Step 6: After you have successfully selected the clone source and destination disk, click OK to continue.
Step 7: Then you will receive a warning message that tells you all data on the target storage drive will be destroyed during the disk cloning. Thus, you can back up them in advance if there is important data on the target SSD. In fact, the backup software - MiniTool ShadowMaker also enables you to back up files to an external hard drive to keep them safe through creating a file image. Then click Yes to continue.
Step 8: Then the SSD cloning software will begin to clone the hard drive to SSD storage drive and you need to wait several minutes until it is finished. The time consuming process depends on the number of files on your hard drive.
Step 9: When the clone operations are finished, you will receive a message which tells you that the clone source drive and the target disk have the same signature. Thus, you need to disconnect or remove either of them. And if you want to boot your computers from the target disk, please change the BIOS settings.
When you have finished all steps, you can find that it is very easy to clone OS to SSD with the best free SSD cloning software – MiniTool ShadowMaker. And this free hard drive cloning software would not give rise to data loss.
In addition, if you want to replace your hard drive with the target SSD, you can shut down the computer, remove the system disk, and put the target SSD storage drive to the original place. After that, you may find that the performance of your computer has become better.
SSD Cloning Software - MiniTool Partition Wizard
Besides the disk imaging software, MiniTool has another SSD disk cloning software. It is MiniTool Partition Wizard.
MiniTool Partition Wizard is user-friendly partition magic that is designed to optimize partition and disk use with its powerful features.
This best free cloning software for SSD can also help you to clone your hard drive or OS to SSD storage drive without data loss and contains all contents. Besides, it can do only partition clone.
Besides disk clone, MiniTool Partition Wizard also has additional features. For example, extend partition without data loss, analyze the disk space, convert the disk to mbr or GPT without losing any personal data, do some partition repair and so on.
In order to clone hard drive to SSD storage drive, you need to download the partition clone and SSD cloning software or to purchase an advanced edition firstly.
Can I clone Windows 10 to SSD?
Then we will show you how to clone hard drive to SSD with detailed instructions. We take how to clone Windows 10 to SSD as an example in this post.
First of all, we show you a video about how to clone the operating system from HDD to the SSD.
You can also refer to the following step by step guide to clone OS to SSD.
MiniTool Partition Wizard provides two clone modes.


1. Copy Disk Wizard
Step 1: Connect the SSD to your computer and launch the application to enter its main interface.
Step 2: Select the disk you want to clone and choose Copy from the context menu to continue. Here, the system disk is selected.
Step 3: In the popup window, you are required to choose a target disk. Please note the target disk should be large enough to save all source contents. Then click Next to continue.
Step 4: In the popup window, you can see there are two copy options. You need to read them carefully and choose the available one based on your own needs. Then click Next to continue.
Attention:
- For solid-state drives users, it is highly recommended to choose the option Align partition to 1MB since it could improve the disk performance.
- If you want to clone hard drive to a GPT disk with this best disk cloning software, the option Use GUID Partition Table for the target disk should be chosen, but this is a paid feature. Thus, you need to purchase an advanced edition.
Related article: How to Convert MBR to GPT without Data Loss in Windows 7/8/10
Step 5: In the popup window, please read the note carefully and click Finish to continue.
Free Mac Cloning Software
Step 6: Then you can preview the changes and click Apply to confirm the changes.
These are all the guidlines of hard drive cloning. When you have finished all operations, you can find that you have successfully cloned the hard drive to SSD with this best free SSD cloning software Windows 10.
As we have mentioned in the above part, MiniTool Partition Wizard is a piece of powerful SSD cloning software because it has two features to clone hard drive to SSD. The other one is Migrate OS to SSD.
Then we will show you how to migrate OS from HDD to another storage drive with this best SSD cloning software in another way.
2. Migrate OS to SSD
First of all, please download or purchase MiniTool Partition Wizard and install it.
Related article: Easily Migrate Windows 10 to SSD without Reinstalling OS Now!
Step 1: Connect the SSD storage drive to your computer. Cadkey 99 download free. Launch the free SSD cloning software to enter its main interface.
Step 2: Select the system disk and choose Migrate OS to SSD/HD Wizard from the left pane to continue.
Step 3: In the popup window, you can see two options. If you want to replace the system disk with another hard disk, option A should be chosen. If you only want to copy the operating system, you can choose the option B. And here, we choose option A as an example and click Next to continue.
Step 4: Then choose a target disk and click Next to go on.
Step 5: Then choose one copy option based on your own needs and click Next to continue. Of course, the Align partitions to 1MB option is recommended because it can improve disk performance with a SSD.
Step 6: Next, you are required to configure the computer BIOS setting and click Finish to continue.
Step 7: At last, you can preview that the entire system disk has been migrated to the SSD with this drive clone software Windows 10 and click Apply to confirm the changes.
When all the above operations are finished, you successfully clone HDD to SSD with this SSD cloning software. With this free cloning software, you can just clone the operating system to SSD.
And in this way, not only it is a convenient way for you to upgrade to a larger drive without data loss, but also it is an effective way to provide protection for the data and the operating system.
And the best cloning software for SSD – MiniTool Partition Wizard has provided two powerful and user-friendly functions for you to clone hard drive to SSD.
In addition, you can use either MiniTool ShadowMaker or MiniTool Partition Wizard to clone hard drive to SSD without data loss so as to pursue better performance.
So, both of these two SSD cloning software are reliable and convenient for you to clone OS from HDD to SSD. These two programs are also USB clone programs, assisting you in protect data on USB flash drives. Both can be used to on Windows Vista/7/8/10 and Wimdows Server.
Bottom Line
In this post, we have introduced two pieces of SSD cloning software which are MiniTool ShadowMaker and MiniTool Partition Wizard. Both of them have features to clone OS or partition or drive to SSD. If you want to migrate systems from HDD to SSD or just want to clone the operating system to SSD, try the two software. Besides, MiniTool ShadowMaker is also a piece of backup software.
And if you have any better cloning solution to clone hard drive or SSD, please share it on the comment zone. If you like this post, you can share it on Twitter, Facebook, and Linkedin, or share it with your friends.
And if you have any problem with MiniTool cloning programs, please don’t hesitate to contact us via the email [email protected].