If you plan to create visual effects and motion graphics for web pages, videos, television, or movies, then Adobe After Effects for Mac version will certainly interest you. This software is in demand among both large studios and individual artists. Below you will find a clear explanation of how to download this program and use it on your Mac device.
Sync across several devices. After Effects for Mac is available as part of the Creative Cloud subscription, allowing you to manage the program settings on several gadgets at once. This feature allows you to save suitable settings regardless of whether you are editing your projects on a laptop, tablet, or home computer.
- See available Adobe Creative Cloud discounts.
Visual keyboard shortcut editor. You can set your hotkey combinations. The ability to change the shortcuts, which you see on the display keyboard, will make video editing more convenient.
Looking for the Best FREE Video Editing Software for Windows PC or Mac? Here’s our review of the top free video editors available right now - without waterma. Best Free Mac Apps for Photos Editing, Music, Video and More 2021 best Mac Apps: 23 Must-have Apps for Mac OS X Digiarty Software, Inc. (MacXDVD) is a leader in delivering stable multimedia software applications for worldwide users since its establishment in 2006.
VR video composition tools. The After Effect Mac version has a powerful set of compositional features. It allows you to improve virtual reality and 360 footage at a high-quality level. Thanks to the VR Comp Editor, you can monitor the editing of your videos as if you were using a VR headset.
Data-driven animation. The latest version offers an amazing tool for creating motion graphics and interactive animations based on data files. Users can download JSON data files to the program to add animation to their projects. This feature allows the program to be far ahead of After Effects alternatives.
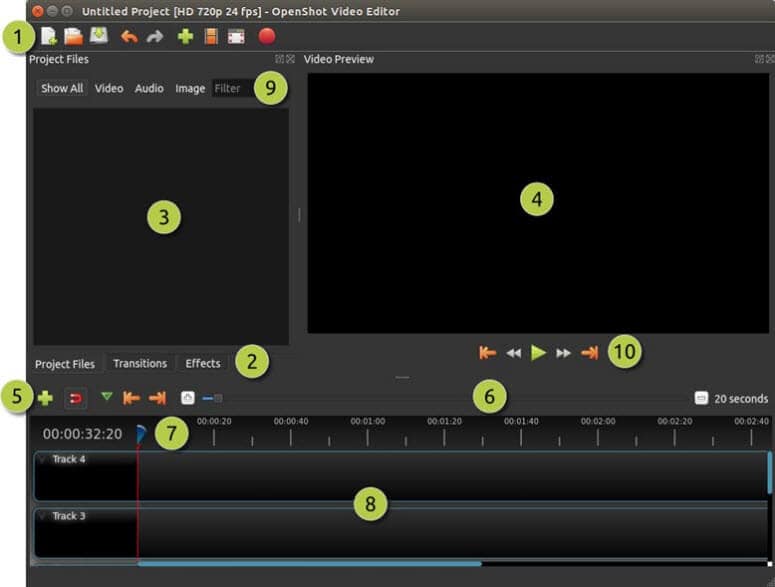
Quick performance. Many users praise After Effects Mac for smooth and fast operation. To achieve maximum performance, you don’t need to purchase additional hardware such as an SSD or RAM. You can take advantage of this program without breaking your budget.
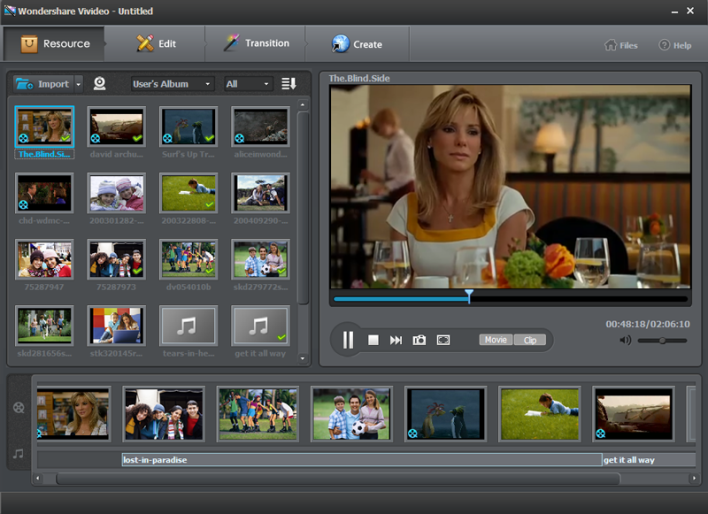
Content-Aware Fill for video. This feature was developed to facilitate the removal of unwanted objects from the video. Using this tool, you can get rid of poles, microphones, people without spending a lot of time.
- Learn how to get Adobe After Effects for free.
After Effects Mac System Requirements
| Processor | Multicore Intel processor with 64-bit support |
| Operating system | macOS 10.13 and later versions |
| RAM | At least16 GB but 32GB would be better |
| Hard disk space | Installation requires 6GB of free hard-disk space; you will need extra free space during installation (10GB is optimal) |
| Monitor resolution | 1440x900 |
| GPU | 2GB of GPU VRAM |
If you want to get the most out of the Mac After Effects version, you must ensure that your device meets the above-mentioned system requirements. Here you will find the basic requirements for storage, processor CPU, and memory.
Freebies
Would you like to speed up video editing in Adobe After Effects? Then use LUTs to create awesome video projects. Below, I presented several top-notch LUTs that will make your clips outstanding and can be used for various cases.
These tools will give your footage a professional look. The bundle includes great filters for improving the overall atmosphere and adding unique effects to the videos. Your projects will definitely be eye-catching thanks to professionally enhanced shades and colors.
- Get more info on Free After Effects Scripts.
Ann Young
Hi there, I'm Ann Young - a professional blogger, read more

Apple’s computer ecosystem has long been the go-to choice for video editing professionals and beginners alike. Knowing that each piece of hardware works with the rest flawlessly means creatives have more time to work on their projects and don’t need to worry about upgrades or conflicts. A Mac’s hardware side might be covered, but what about the software?
Apple’s own programs remain strong contenders and are favored by many users. However, rivals like Adobe and Blackmagic Design impress with the flexibility and power their NLEs bring onto the Mac Scene. You’re spoiled for choice if you’re a video editor today, which is why we’ve made this guide on the best video editing software for Mac currently available. Whether you just need to string a few clips together or are working on the next Hollywood blockbuster, the Mac has got you covered.
1. Final Cut Pro X
Final Cut Pro is Apple’s long-standing professional-level video editing software. It’s the go-to choice for anyone from YouTube content creators to Hollywood moviemakers due to its blend of sophistication and simplicity. It’s revolutionizing editing conventions with the magnetic timeline, runs faster than ever, and gives you everything needed to bring your imagination to life for a reasonable one-time payment.
Overview of Features
You start using Final Cut Pro by organizing your media. The program scans your hard drives and places the media you select into Libraries, repositories that link different media types into a single accessible project. A Library can be backed up automatically for extra security, and you can tag or rate the media within for even more nuanced organization.
Once you’re done with file selection, you’re taken to Final Cut Pro’s main editing interface. It retains the traditional three-part non-linear editing or NLE philosophy but turns things on their head with the magnetic timeline. Final Cut Pro doesn’t use tracts. Clips snap to each other instead, and they form links so that moving one of them in the timeline moves the rest. You can overlap clips and create a lane where the overlapping part is tweaked. Linking goes a step further with Compound Clips, a feature that lets you link video. audio, and effects that are then moved and treated as a single clip.
Final Cut Pro comes with more than a hundred transitions, effects, and audio effects each. Adding these is simple to do on the magnetic timeline, and the results are seamless. The transitions are particularly impressive, letting you dramatically change the scene or add jump cuts the audience won’t even notice. Color correction is on point as well thank s to a system of color wheels. They allow for nuanced control of shadows, mids, and highlights, not to mention overall hue and saturation.
Final Cut Pro X makes the most out of your hardware. Its newest version supports the new Mac Pro and is oriented towards 64-bit multithreaded processing along with better GPU support. Other Apple hardware is integrated seamlessly too. The software takes advantage of the MacBook Pro’s Touch Bar, adapting its interface depending on what part of the editing process you’re on. You may even turn your iPad into a secondary display thanks to support for Sidecar.
What We Didn’t Like
The magnetic timeline is a point of contention and doesn’t sit well with many creators used to working with NLEs. Final Cut Pro is aimed at professionals but lacks the collaborative tools needed to coordinate projects smoothly. Premiere Pro CC is, therefore, a better option if you’re looking for a video editing platform for your entire studio.
| Pros |
|---|
| Magnetic timeline speeds up editing and brings innovation into a stale NLE environment |
| Excellent media organization |
| Powerful color grading, effects, and audio editing tools |
| Quick render times and great stability |
| Cons |
|---|
| Magnetic timeline doesn’t sit well with everyone |
| Could use more collaboration-oriented features |
2. Apple iMovie
Apple is the epitome of consumer-friendliness, and its simplified video editing program is a prime example. iMovie is hands down the best introductory tool for creatives new to video editing on the Mac. It’s intuitive, lets you put together presentable movies in minutes, and acts as a stepping stone towards the more advanced workflow of Final Cut Pro. Best of all, it’s totally free, so anyone can have a go at it and touch up their videos with ease.
Overview of Features
iMovie eases you into the editing process straight from the welcome screen. A giant plus awaits you there, signaling a new project. These fall into two categories – Trailer and Movie. Trailers are simple templates you follow along to when creating movies. They are further divided into the Outline, Storyboard, and Shot List. These change depending on the kind of movie you’re making as there are more than 20 templates to follow.
Outline lets you add titles to the movie while Storyboard and Shot list offer suggestions on what kinds of clips to use. You have to import the clips first, which is where iMovie’s media organization comes to the fore. Any connected disk or camera is immediately accessible, and you can browse them by media type. Clips and pictures can be favorited or discarded, but there’s no rating or tagging system. You can, however, organize footage into Libraries for more logically structured access.
iMovie is akin to a more traditional editing environment at first glance. The similarities end once you start using the timeline since it works on the same magnetic principle as that in Final Cut Pro. Beginners will be unburdened by the shift and will find transitioning to iMovie’s big brother natural once they’re ready. That needn’t be as soon as you might think since iMovie is capable of producing relatively complex results that test the knowledge and creativity of intermediate-level editors.
Adding effects to your movies is straightforward. There’s the Magic Wand tool that does a great job at enhancing a clip’s visuals or correcting the color balance. You can also match the colors from different clips to make the footage more uniform. There are dozens of filters and audio effects to choose from as well. These enhance a video’s atmosphere but are limited to one per clip.
What’s Bad About It?
iMovie has limitations that will start to bother you sooner or later. The most notable one is support for only two video tracks, but other staples like working with multiple cameras or motion tracking are absent. iMovie’s interface is intuitive but rigid; parts of it can’t be resized or moved around to make the workspace your own.
| Pros |
|---|
| Exceptional learning tool for beginners |
| Straightforward approach to editing |
| Gives the novice room to grow and makes transitioning to final Cut Pro painless |
| Comes with lots of quality audiovisual effects and filters |
| Cons |
|---|
| Interface can’t be customized |
| Limited in several key areas |
3. Adobe Premiere Pro CC
Choosing between Final Cut Pro X and Premiere Pro CC has become a matter of personal preference since both programs offer all the tools a professional needs. You’ll want to use Adobe’s product if you’re used to traditional NLEs, work with multiple artists on large projects, and insist on the highest quality of color grading and file organization.
Overview of Features
Premiere Pro CC is a subscription-based video editing program aimed at professionals. However, Adobe has recently introduced a series of interactive tutorials that quickly bring less advanced users up to speed on its use. The default interface consists of four parts, the only non-traditional one being a source preview opposite the project preview. Premiere Pro is peerless when it comes to interface customization. Each element can be moved, resized, or relegated to a separate screen. You can even create and freely place icons for every keyboard shortcut.
Premiere Pro organizes media into bins. These are made up of nested elements containing various media files that are automatically color-coded for easier handling. You can rearrange, tag, and add custom color coding to simplify working with large numbers of files.
Editing with Premiere Pro is straightforward, and there are at least two ways of going about each action. For example, you can trim a clip before or after adding it to a timeline using either onscreen tools or keyboard shortcuts. It’s possible to trim a clip during playback.
Premiere Pro has fewer transitions than the competition, but all 38 of them are of high quality. Conversely, there are now more effects than ever since many of them have been copied over from after Effects. Lumetri color tools let you grade footage with nuanced precision. You may do so for the entire scene or alter parts of it through sophisticated masking. Audio options are abundant as well.
Collaboration is an integral part of Premiere Pro’s design. The software comes into its own when multiple professionals are using it with access to other parts of Adobe’s Creative Cloud suite. Team members may communicate about a project without leaving the program or coordinate their efforts in real-time. Premiere Pro finally supports color matching with After Effects and recognizes files from Photoshop, Audition, and other CC programs without the need for conversion.
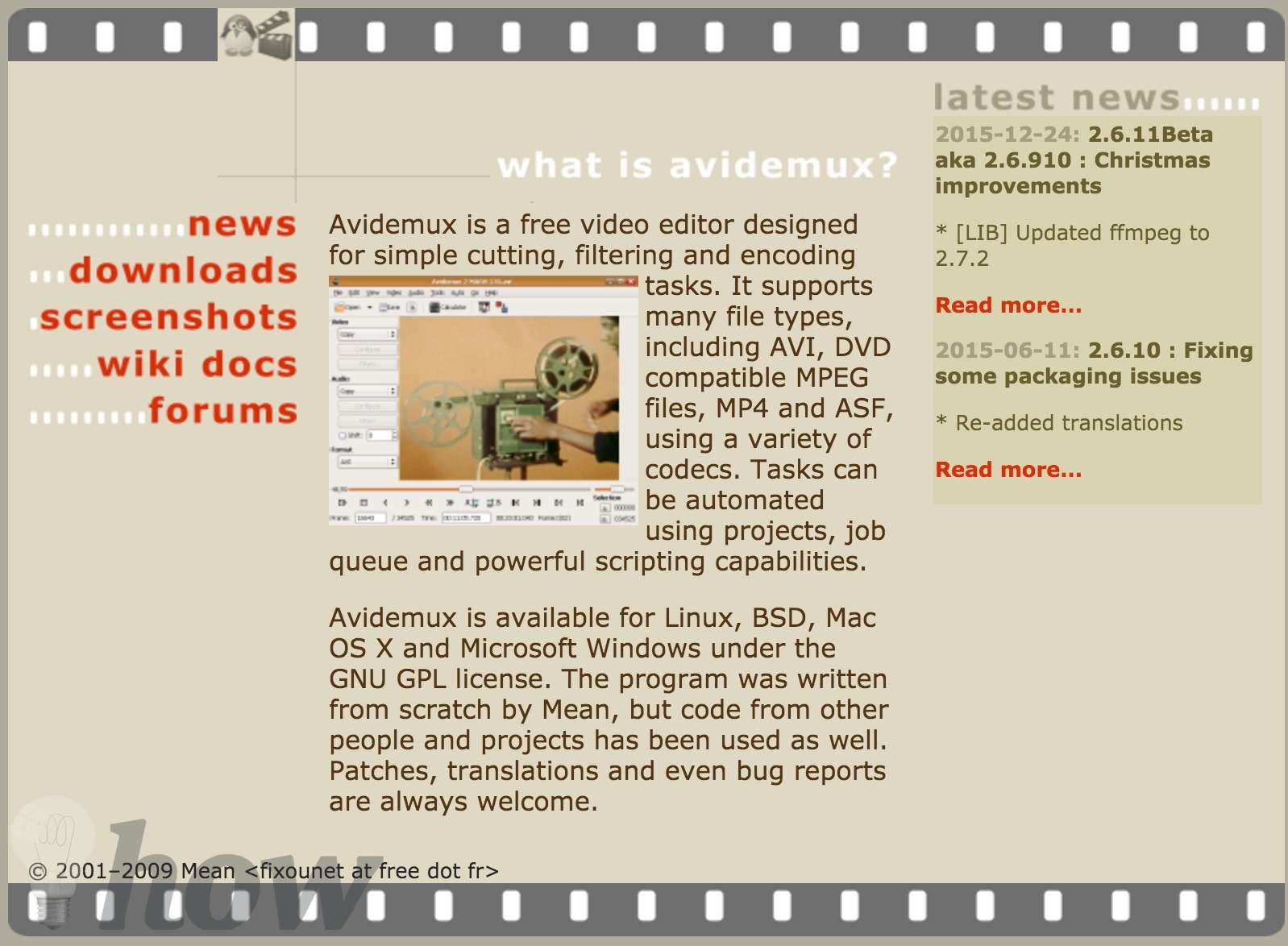
Are There Drawbacks?
Premiere Pro is subscription-based. That means there’s a smaller upfront cost, but you also have to keep paying not to lose access to your project files. It costs $20.99/month for regular users. That tier doesn’t provide access to other Creative Cloud programs and limits Premiere Pro’s usability. You can remedy this by opting for the complete suite, but that increases the cost significantly.
| Pros |
|---|
| Exceptional interface customization and file handling |
| Intuitive editing and interactive tutorials |
| Excellent color grading and visual effect tools |
| The best solution for collaborative projects |
| Cons |
|---|
| Canceling your subscription leads to loss of file access |
| Requires pricey subscription to reach full potential |
| Pricing |
|---|
| $20.99/month or a one-time payment of $239.88 if paid for annually |
| $32.99/month on a per-month basis |
| $52.99/month or a one-time fee of $599.88 yearly for the whole Creative Cloud suite |
4. DaVinci Resolve 16
Are you looking for a free video editor but are hesitant to try iMovie’s magnetic timeline? DaVinci Resolve is the perfect choice in that case. Its basic version is a free yet comprehensive video editor with no strings attached. Springing for the Studio version adds substantial perks and is worth the price once you’ve got the taste of what the software can do. Featuring the finest color grading available, a new Cut tab, and great collab features, Resolve can absolutely hold its own against the industry giants.
Overview of Features
DaVinci Resolve offers a full array of media management, editing, color grading, and effect tools. However, its newest version also has a Cut tab in which these are condensed. The Cut tab is essential for news editors, YouTubers, and other creatives who need a streamlined working environment that lets them produce content at a rapid pace.
The Cut tab provides you with two timelines for easier scrubbing without having to zoom in as much. There’s also an area called Source Tape that arranges all the clips in your bin into a single source. Cut also gives you access to trim tools, lets you add audio and visual effects, and apply color grading. Rendering and exporting is simplified, and you can upload finished content to several social media platforms.
Advanced color grading has been Resolve’s stand out feature for some time, so much so that professionals working with other software would switch to resolve just to grade their footage. The newest additions to Color Management tools include better GPU support, keyframe editing, as well as improvements to chroma-keying and automatic white balance.
Purchasing DaVinci Resolve Studio unlocks the Neural Engine. It’s an advanced AI with features like slow-motion frame correction, facial detection, and the ability to remove subjects from videos. The Studio version comes with collaboration features like addition for markers for individual artists along with a read-only toggle for project previews. Finally, Studio comes with additional transitions, effects, audio plug-ins, and color tools like film grading or HDR.
What We Didn’t Like
Resolve isn’t as popular as Apple’s and Adobe’s programs. That means there’s a smaller community dedicated to it, and tutorials on subjects other than color grading are harder to find. Some editors might not take kindly to Resolve’s interface since it isn’t as customizable as alternatives like Lightworks.
| Pros |
|---|
| Fantastic feature set for free software |
| The best color grading tools on the market |
| Quick and easy editing thanks to the Cut tab |
| Paid version brings welcome upgrades |
| Cons |
|---|
| Limited interface customization |
| Lack of online resources |
| Pricing |
|---|
| Basic version is free |
| $299.99 for the Studio version |
5. Lightworks
Lightworks has been around since the 90s and is currently at version 14.5. It’s a flexible NLE that combines an innovative approach to visual effects with elements like a customizable UI. You can keep using it for free indefinitely with considerable limitations or pay a reasonable monthly subscription to use it fully. There’s even a unique control panel for a more hands-on approach to video editing.
Overview of Features
Lightworks starts you off with a plain screen where you start new projects or open existing ones. Making a new video prompts you to select the format and framerate right away. That’s a useful feature for forgetful editors who’d have to start from scratch if they select the wrong framerate. Speaking of which, you can import clips shot at varying framerates and in different codecs to the same timeline without issue.
Four main panels guide you through the editing process. The Log screen is used for file sorting. It contains a preview window on the right and a file browser beside it. Here you can organize files into bins, view their metadata, tag them, and so on.
The Edit tab adds a prominent timeline to the bottom along with a preview window for the entire current sequence. Clips are added to the timeline sequentially, and a color is assigned to each for easier recognition. From here, you can rearrange the clips, set in and out points for each, and trim.
VFX is the effects tab. It has your standard fare of color correction, chroma-keying, and visual effect features. However, Lightworks applies these in a unique way. Rather than copy-pasting settings to individual clips, you create a VFX track in the timeline and enable it for the clips that need enhancing. You can add multiple effects to the same tab or manage several tabs for precise results. Audio works similarly, letting you equalize levels, eliminate noise, or add effects to a selection of clips.
Lightworks gets around the UI customization conundrum by giving you the best of both worlds. As its name suggests, Fixed view locks the UI in place and is intuitive enough for most users. Flexible view lifts these restrictions and allows for movement of each part of the interface within Lightworks and onto external monitors.
Rendering times with Lightworks are quick because it does most of the encoding and rendering while you’re working. You can output a video in numerous formats, upload it directly to YouTube or Vimeo, and export the audio separately.
Are There Drawbacks?
The free version of Lightworks falls short when it comes to export options. It limits your YouTube videos to a mere 720p, forcing you to get the Pro version if you enjoy the workflow. Audio editing in Lightworks isn’t as advanced as in other software and losing sync with video when applying edits or effects is more common than we’d like.
| Pros |
|---|
| Has both flexible and fixed interface |
| Innovative effects application |
| Renders videos in the background |
| Cons |
|---|
| Free version has limited output options |
| Audio syncing issues |
| Pricing |
|---|
| Free |
| $19.99/month or $139.99/year for the Pro version |
6. Wondershare Filmora Pro
Best Free Video Editor
You may have heard of Filmora and not taken it seriously because of its free status and mediocre reviews. Wondershare has taken note of that, though, and designed Filmora Pro to be a respectable alternative to more aggressively-priced rivals. It does many things like basic editing, UI customization, and exporting right while struggling with others. Even so, Filmora Pro is a fine prosumer tool that’s bound to improve even more in the future.
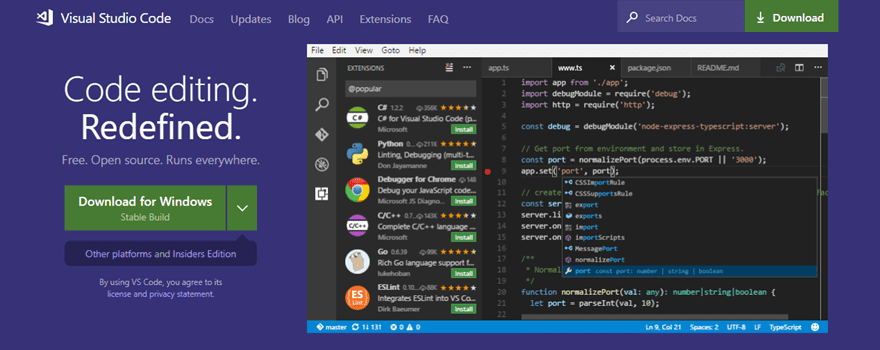
Overview of Features
Opening Filmora Pro for the first time reveals a surprisingly clean welcome screen with prompts for new and existing projects as well as links to well-made YouTube tutorials. From there, you’re taken to the Edit tab where you get to import footage and position it on the timeline. The interface will be familiar to NLE users but can be customized to suit your unique needs. There’s an array of video trimming tools along with ones for syncing audio to clips and getting rid of reverb or noise
Color grading makes use of look-up tables or LUTs to impart industry-standard looks to your videos. You can also choose between multiple film styles or make use of histograms and YUV wheels for a more personal touch. There are effects and transitions aplenty, and applying them is straightforward. Text is treated similarly. While it’s confusing that text options are separated into two panels, adding existing templates and tailoring them to your liking feels natural.
Filmora Pro works with a wide variety of input media and offers extensive output options. These include DVD and Blu-ray authorship as well as direct uploads to the likes of YouTube and Facebook. Filmora Pro isn’t the fastest NLE out there as it fails to utilize your hardware completely. That being said, it will do the job on time.
What’s Bad About It?
Filmora Pro still has a ways to go in terms of professional video features. There’s no motion tracking, and video stabilization is a feature that’s planned but not implemented yet. There are some UI design quirks, like not being able to reset color wheel positions to their defaults without opening a menu. These will likely be addressed soon, but professional editors who value a speedy workflow might take issue.
Best Free Video Editing Software For Mac 2015 Download
| Pros |
|---|
| Comprehensive set of features at a reasonable price |
| Straightforward editing tools with a smooth learning curve |
| Customizable interface |
| Supports numerous file types |
| Cons |
|---|
| UI quirks may disrupt workflow |
| Lacks several key features professionals won’t want to go without |
Windows Movie Maker
Contents