- Bluestacks Won't Launch
- Bluestacks Could Not Start The Engine Mac Catalina
- Bluestacks Not Starting Windows 10
- Bluestacks Could Not Start The Engine Macos
- Could Not Start The Engine Bluestacks
- Starting Bluestacks Please Wait Stuck
But before that, let’s discuss some Issue Related To Bluestacks Engine Won’t Start on Windows 10 & Mac OS. Let us begin Issue Related To Bluestacks Engine Won’t Start Problem: Bluestacks could not start engine windows 10 is a most common problem on the Bluestacks Android Emulator. Apart from this, you can experience numerous problems. Bluestacks 2 was working fine for me until a week ago when I was forced to update it. After the update, I received the following error,. Could. Method 1: Switch to DirectX and increase the number of CPU cores & allocated RAM. Bluestacks is primarily an android gaming emulator. Therefore, switching up its graphics mode is known to be an easy fix to the engine won’t start issue. By default, Bluestacks runs using OpenGL, but it can also be run via DirectX.
Bluestacks is one of the most popular Android emulators, designed to run on a Windows computer. It allows you to run your favorite Android applications and games on your computer. Although it’s a fairly stable platform, there are some issues that crop up that we’ll cover today. In this final part of our troubleshooting series, we discovered that Bluestacks’ engine won’t start.
Restart the computer before performing any of the recommended troubleshooting actions below. This will update the computer’s operating system and remove any temporary corrupted data that may be causing the problem. Once the computer is fully booted, try to see if the problem occurs.
Disable anti-virus software
We all know that antivirus software protects your computer from all forms of online threats, but sometimes it can be so strict that some legitimate applications cannot work. To check if this is the cause of the problem, you can try disabling your antivirus program temporarily.
If you are using Windowsprotection
- Select Startup– Settings > Update and Security– Windows Security – Antivirus and Threat Protection > Control Settings
- Turn off real-time protection.
If you use Avast
- Find the Avast icon in your computer’s system tray and right-click on it.
- Click on Avast Shield Management.
- Look for options to disable the program – the options are to disable the program for 10 minutes, an hour until you restart the computer, or permanently (until you turn it back on yourself). Choose the option that suits you best, and then disable the program.
If you use AVG
- Find the AVG icon in your computer’s system tray and right-click on it.
- Click to temporarily disable AVGprotection.
- Select how long you want AVG to shut down and whether you want AVG to shut down the firewall as well.
- Press OK to turn off the antivirus program.
If you are using McAfee…
- Find the McAfee Antivirus icon on your computer’s taskbar and right-click on it.
- Press output .
- A dialog box should appear to warn you that McAfee protection will be disabled. Click Yes in this dialog box to disable the antivirus program.
Make sure the Bluestacks motor is not running.
Switch to DirectX RAM increment
When using Bluestacks, there are usually two engine options – OpenGL or DirectX. If you are using OpenGL, I suggest you switch to Direct X. You should also try to increase the RAM allocation for the application.
Bluestacks Won't Launch
- Open BlueStacks
- Click the Options button in the top right corner. This button looks like a down arrow.
- Select Parameter
- Press Engine on the left control panel
- Select DirectX
- Press Restart now
If the problem persists, perform the following steps.
- Open BlueStacks
- Click the Options button in the top right corner. This button looks like a down arrow.
- Select Parameter
- Press Engine on the left control panel
- Select DirectX
- Change the base number in the drop-down menu
- Try a higher RAM setting.
- Now press reload .
Make sure the Bluestacks motor is not running.
Activation of virtualisation technology
Since Bluestacks is actually a virtual application that allows you to run Android applications on Windows, activating the computer’s virtualization technology improves performance.
The first thing you need to do is check if your hardware supports virtualization technology.
If you have an Intel® processor
- Download the Intel Processor Identification Utility here: https://downloadcenter.intel.com/download/28539?v=t.
- Run the utility and install .
- Start the utility and click on the CPU Technologies tab.
- Look for Intel Virtualization Technology in the list. If he says yes in front of him, you have the technology and can proceed with the activation.
If you have an AMDprocessor
- Download AMD V tracing program
- Run the utility and it will tell you whether you have virtualization technology or not.
Enabling virtualisation technology
- Reboot your PC
- Open the computer’s BIOS menu by pressing Esc, F8, F12, or F10 when the manufacturer’s logo appears. The button varies from manufacturer to manufacturer, so you should consult the documentation.
- The BIOS menu is displayed.
- The BIOS menu varies from manufacturer to manufacturer, so you’ll have to look for the option yourself. There should be an option called Virtualization Technology or Intel Virtualization Technology or Intel VT for direct I/O (or some variation of this option). Activate these options, saves the settings of and exits BIOS.
Make sure the Bluestacks motor is not running.
Delete and then reinstall slot.
It may happen that the bluestacks application installed on your computer is corrupt. If this is a problem, uninstall and then download a new version and reinstall.
How to remove the blue batteries
- Restart the computer.
- Output BlueStacks.
- Download and run the debug function at http://cdn3.bluestacks.com/public/temp_msi/HD-Uninstaller_native.exe.
- Press Yes when prompted for permission and the troubleshooter should begin to resolve the issue.
- Once it has completely removed all traces of BlueStacks from your system, you should see a pop-up message.
- Press OK to complete the operation.
To reinstall Bluestacks, go to the official Bluestacks website and download the installer. Once the download is complete, reinstall it.
Try reverting to a previous version of Windows
If the above steps do not solve the problem, it may be due to a problem with the latest version of Windows. You can try going back to an earlier build and see if that fixes the problem.
- Hold down the key Windows and press I.
- Press Update and Security
- Press Restore in the left pane
- Click Start under Return to previous Build. If this button is grayed out, you cannot go back. After pressing the Start button, simply follow the instructions on the screen.
Make sure the Bluestacks motor is not running.
Associated tags:
bluestacks mac motor not start, bluestacks repair tool, bluestacks motor settings, bluestacks not start mac, bluestacks could not start catalina mac motor, bluestacks load motor, bluestacks crashes at startup, bluestacks app player error
frequently asked questions
How can I solve the problem that Bluestack can’t start?
The BlueStacks 4 solution blocks when the engine starts …
How do I fix the BlueStacks engine?
CORRECTION: BlueStacks engine won’t start [FULL GUIDE] – Windows Report
How do I restart the BlueStacks engine?
Method 1 to Restart BlueStacks 1- To restart Bluestacks 2, you need to click Settings or the Device icon. Click Reload Android Plugin from the drop-down menu.
Related Tags:
could not start the engine bluestacks mac, bluestacks won’t start mac, bluestacks engine settings, bluestacks could not start the engine mac catalina, bluestacks repair tool, bluestacks loading engine, bluestacks app player error, my bluestacks app is not working
' Could Not Start the Engine ' is a very common BlueStacks error and is frequently encountered in BlueStacks 3 versions, especially BlueStacks 4. This error will prevent BlueStacks from starting. However, many people do not know how to fix Could Not Start the Engine error on BlueStacks and often think it is due to BlueStacks installation .
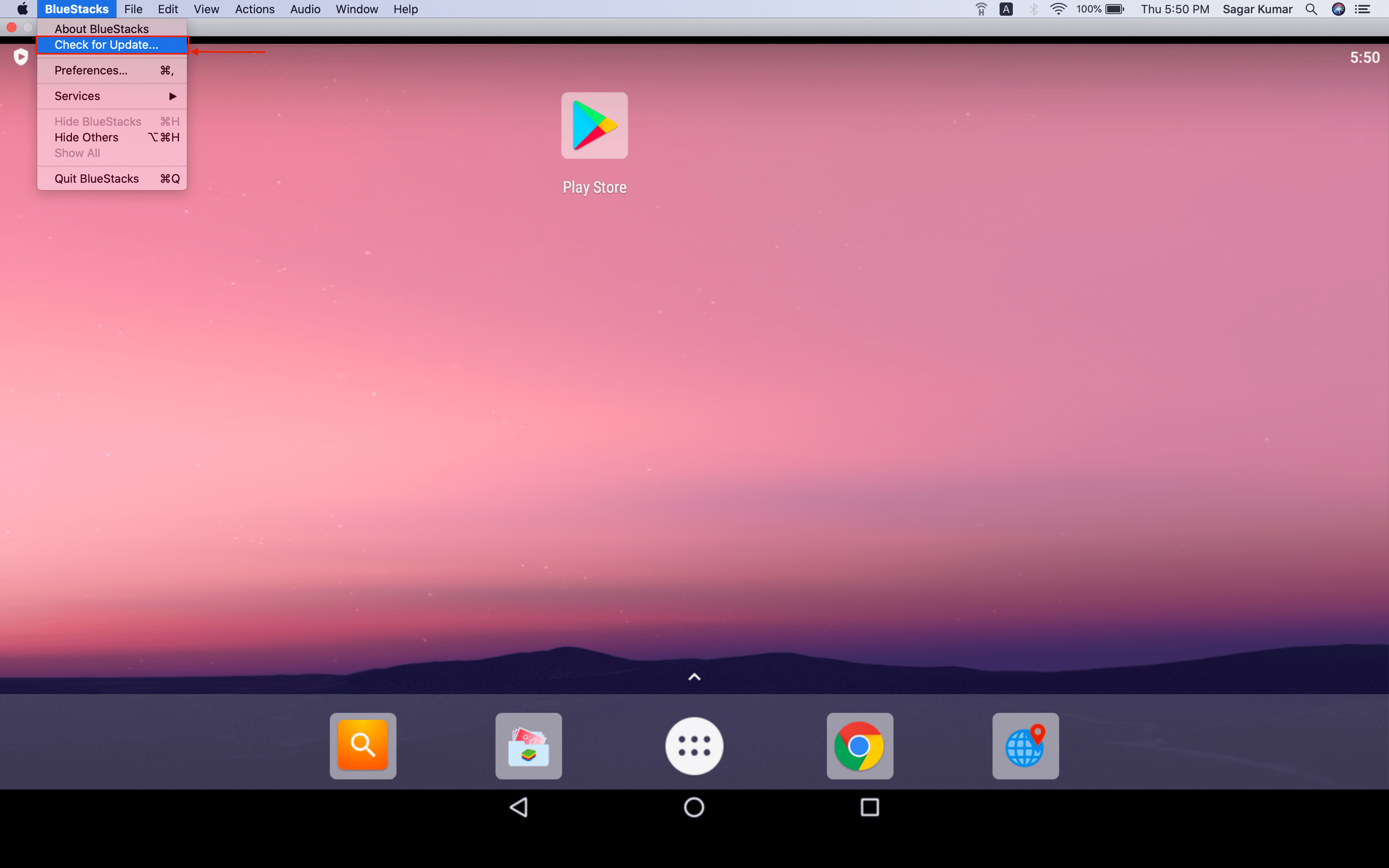
In fact, this BlueStacks failure to start is caused by the fact that your computer does not meet the minimum configuration, and the simulator and error correction engine of BlueStacks are quite simple. You can refer to the following article of Download.com.vn .
Error displayed when BlueStacks fails to start
Fix Could Not Start the Engine error on BlueStacks
We have a lot of ways and on the forums also share a lot of ways to fix this, however, to be most convenient and to avoid for people who have no experience in using computers, it is convenient to perform, in In this article, Download.com.vn will guide you the 3 easiest ways to fix BlueStacks not starting on your computer.
Method 1: Change the Graphics mode of the BlueStacks emulator
Bluestacks Could Not Start The Engine Mac Catalina
Step 1 : From the main interface of this Android emulator , click the gear icon at the top and select left mouse button on Settings .

Step 2 : Interface Settings - Settings appear, select the Engine section and change the option in Choose graphics mode to DirectX .
Step 3 : At this time, the BlueStacks Android Emulator will ask you to restart to make the last change, left-click on Restart now to perform.
In the case when BlueStacks rebooted and failed, you can add a tick in the Use advanced graphics engine mode (Beta) below and try restarting again.
Method 2: Increase RAM for BlueStacks
Increasing RAM for BlueStacks can be roughly equivalent to speeding up BlueStacks. How to do this has been Download.com.vn introduced to you before. With BlueStacks 4 version, this operation is even simpler, when you just need:
Bluestacks Not Starting Windows 10
- Left click the gear icon above.
- Select Settings / Engine .
- In the next interface, you drag, move the Memory (MB) to increase or decrease the amount of RAM that will allow this Android emulator to use.
Done, click Restart now to save and make changes.
Method 3: Uninstall BlueStacks and reinstall
Bluestacks Could Not Start The Engine Macos
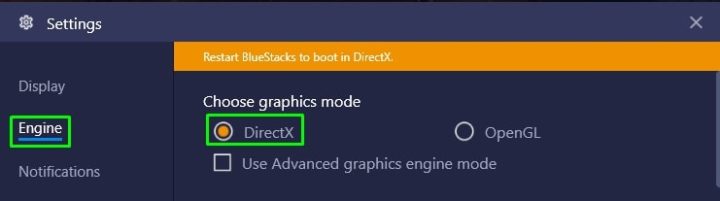
If the above two methods do not work, we can perform some intervention in the computer system, but it will be quite complicated and unsafe if you do not have much experience using computers. Therefore, the safest and most effective way is to delete BlueStacks and reinstall the other version.

There are many ways to delete BlueStacks on your computer, you can refer to ' How to delete computer programs ' and follow, or you can use Control Panel, as well as Revo Uninstaller , Your Uninstaller , or Advanced Uninstaller Pro - the most effective removal software for your computer.
Could Not Start The Engine Bluestacks
After the removal is complete, you can choose to continue to delete in the Registry to make sure before proceeding to reinstall the new BlueStacks.